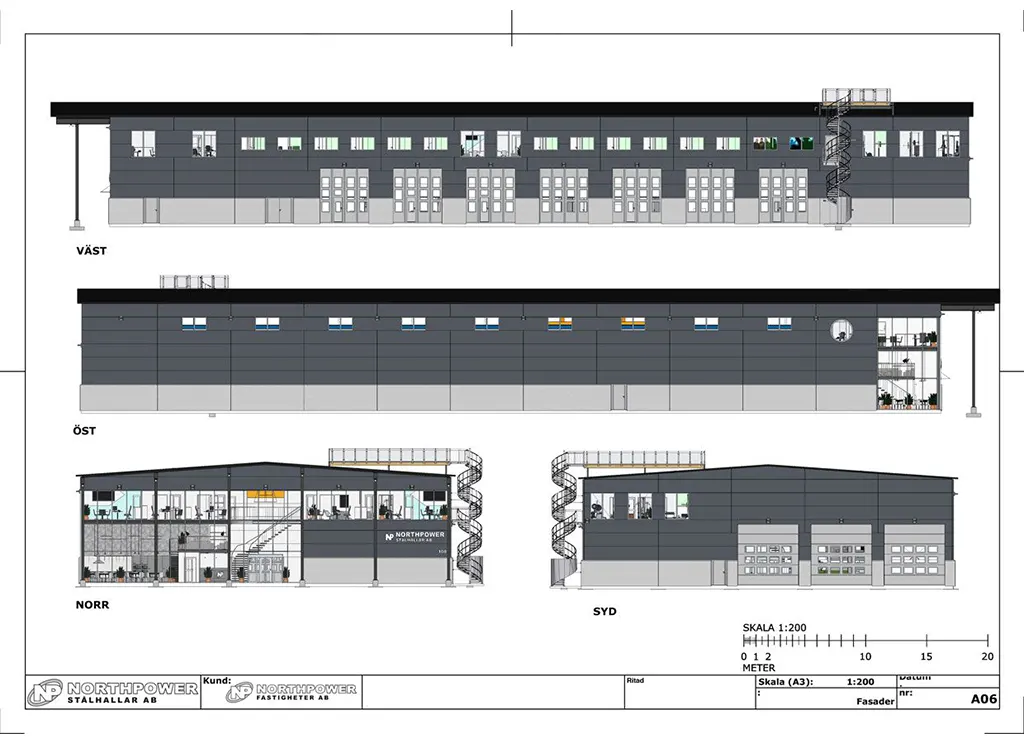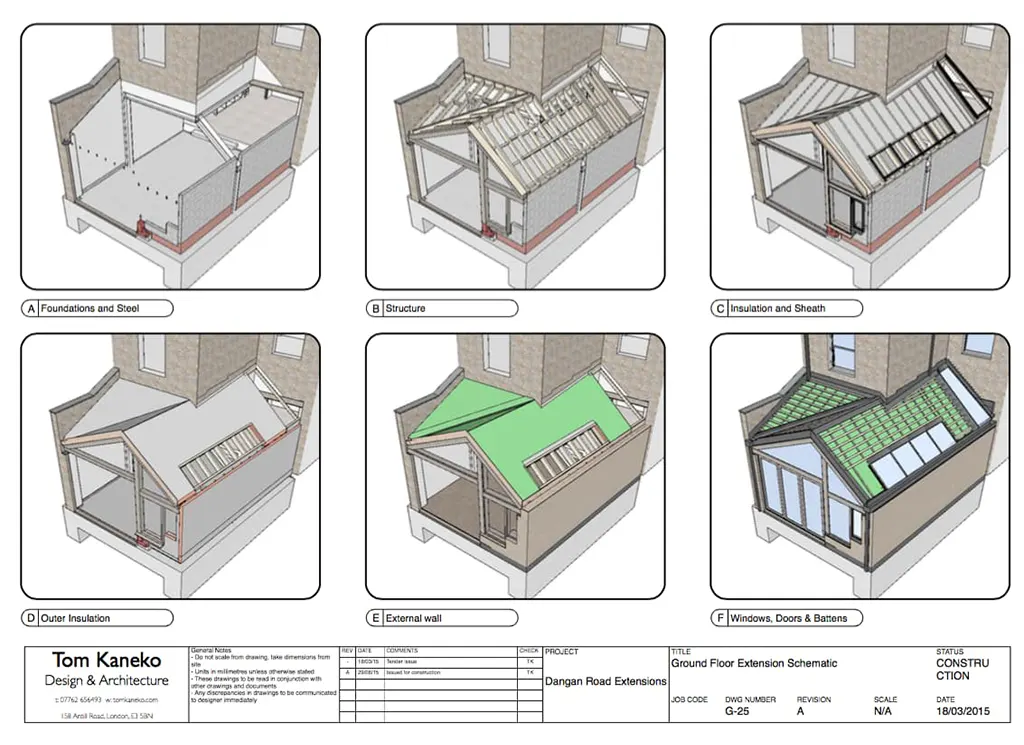Veamos cómo puede combinar los atributos avanzados y Agrupar por (Group by) en “Generar informe” para crear una tabla de puertas y ventanas.
Para generar una tabla, comenzaremos agregando algunos atributos a los componentes de las puertas y ventanas en mi modelo. Específicamente, agregaremos un tamaño usando los nuevos atributos avanzados (acceda a estos a través del botón “Más” en la ventana de información de la entidad). Además de Tamaño, hay un nuevo atributo para Precio, URL, Propietario y Estado. Estos campos le permiten agregar información a cualquier componente, y las etiquetas LayOut también pueden invocarlos.
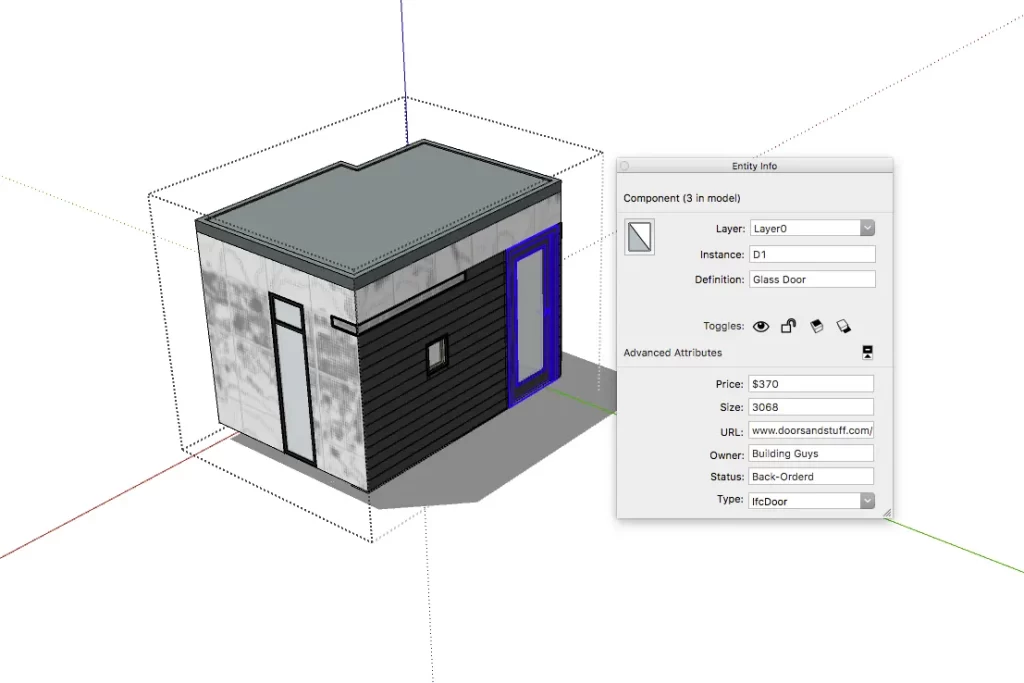
Estos atributos se pueden usar para agregar datos a los componentes sin crear componentes dinámicos.
Además de definir un tamaño para todos los componentes, también queremos asegurarnos de que todos los componentes tengan un nombre de instancia. Los Nombres de Instancia también se definen en la ventana de Información de Entidad, y son el objeto de datos que usaremos para crear una tabla agregada para nuestras puertas y ventanas.
En la mayoría de los casos, todas las instancias de una puerta o ventana tendrán el mismo nombre de instancia, pero en algunos casos (como una puerta que puede oscilar hacia la izquierda o hacia la derecha) un solo componente puede terminar teniendo más de un nombre de instancia. En este ejemplo, teníamos un componente de puerta. Dos de estas puertas giraban a la izquierda y estaban etiquetadas como D1. El tercero, un columpio a la derecha, se llamaba D2. Mismo componente, pero diferente cosa del mundo real: ¡cada cosa del mundo real debe tener un Nombre de Instancia único!
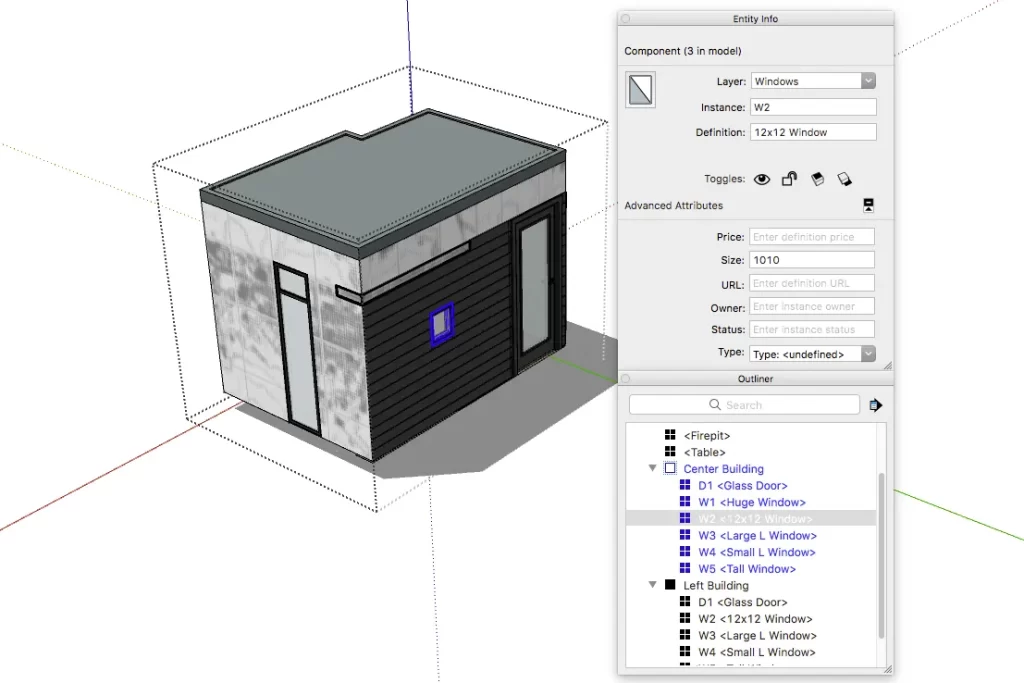
Los Nombres de instancia rellenarán las etiquetas una vez que el modelo esté en LayOut.
Una vez que todos los datos están configurados en el modelo, ¡es el momento de ejecutar un informe! En Generar informe, crearemos una nueva plantilla. Asegúrese de darle un nombre a su nueva plantilla y guárdelo (¡en el vídeo a continuación se olvidó agregar este paso importante!).
El primer paso para crear el nuevo informe es elegir de dónde provendrá la información. En este ejemplo, queremos informar sobre el modelo completo y elegir informar sobre un nivel de anidación específico. En este caso, el nivel 3.
¿Qué diablos es un nivel de anidación?, ¿Preguntas?
El nivel 1 es el modelo, el nivel 2 son los edificios y los componentes sueltos. El nivel 3 son los componentes de puertas y ventanas dentro de los edificios.
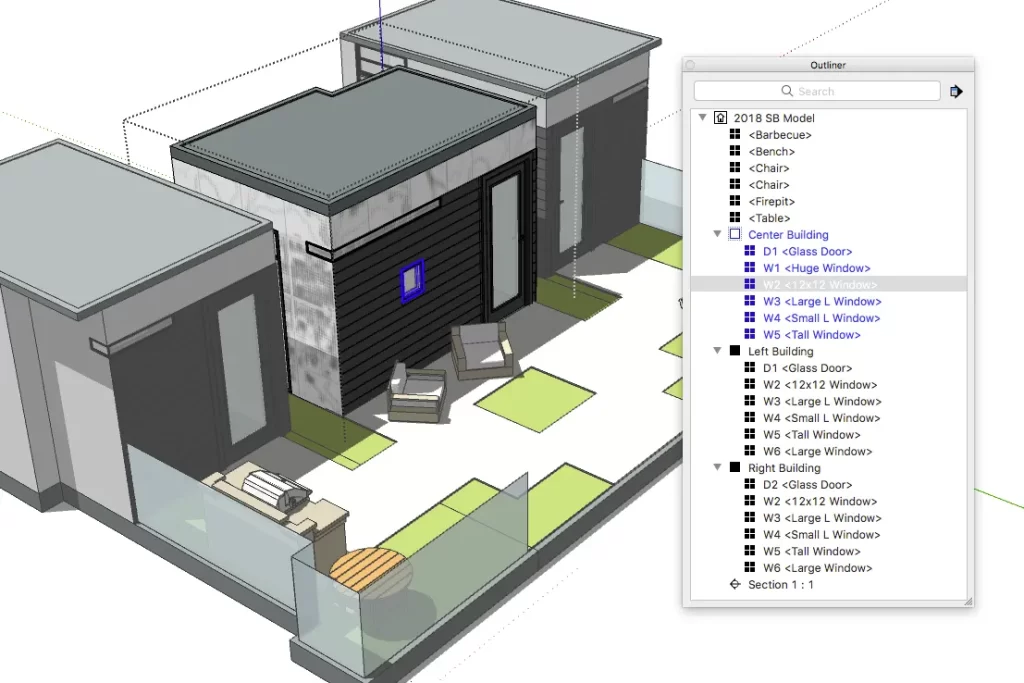
Ahora, estableceremos el valor “Agrupar por”. Este es el atributo por el cual Generar Informe agregará componentes. En este caso, queremos que todos los componentes con el mismo nombre se consoliden juntos, por lo que arrastraremos el Nombre de instancia al campo “Agrupar por”. Finalmente, podemos agregar cualquier atributo adicional que quisiéramos en la tabla. En este ejemplo, agregaremos Cantidad y Tamaño a la lista de Atributos del Informe.
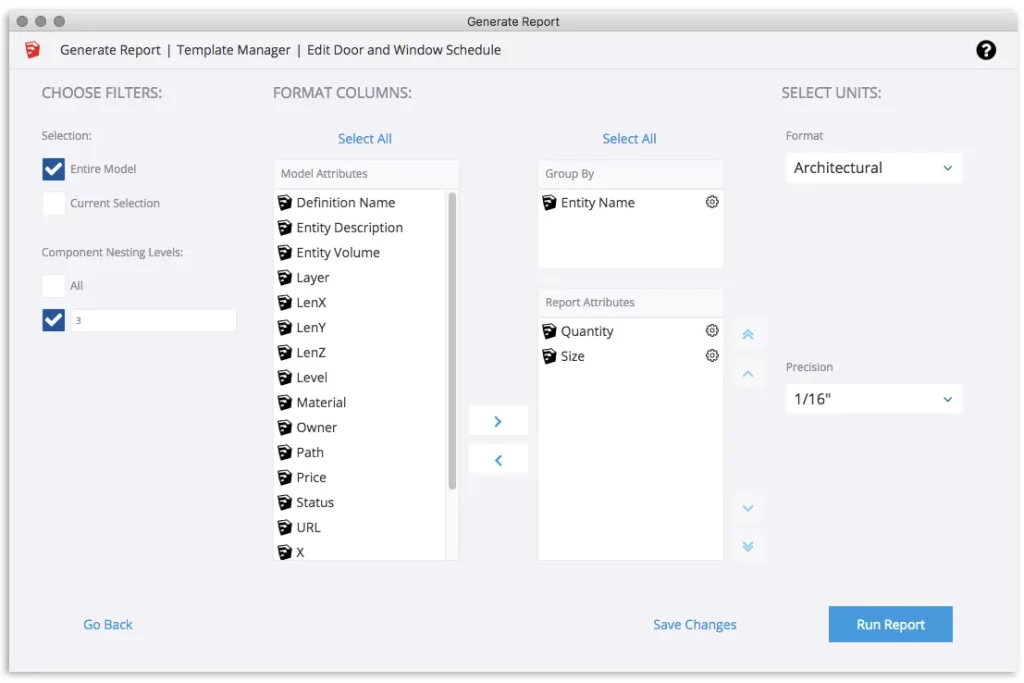
Guardar una plantilla le permite ejecutar el mismo informe en otros trabajos en el futuro.
Ahora guardaremos y ejecutaremos el informe. Una vez que ejecuto el informe, aparece una tabla de puertas y ventanas. ¡Éxito! El último paso en SketchUp es exportar el informe, de modo que podamos cargar un archivo .CSV en LayOut como una tabla.
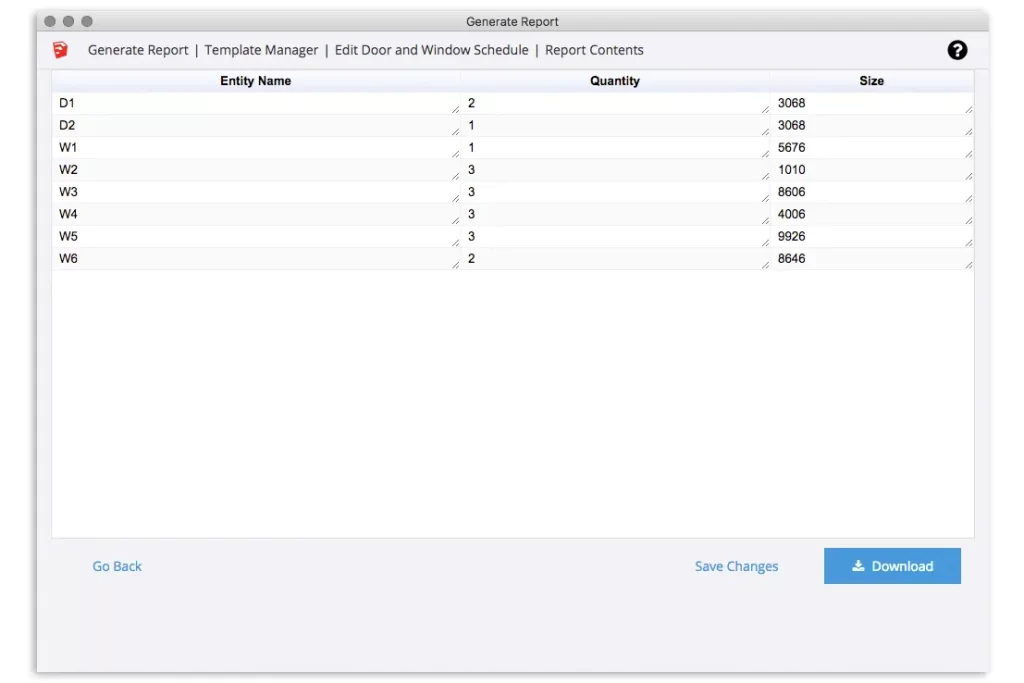
¡Todos los datos que deseas, y nada que no necesites!
En LayOut, el informe se presenta como una tabla, lo que significa que puede editarse y diseñarse con un estilo (para que podamos cambiar el encabezado de la columna de Nombre de instancia a Etiqueta). Aún mejor, podemos usar la herramienta Etiqueta para agregar llamadas a la ventana de modelo para el nombre de instancia de cada puerta y ventana. Dado que el Nombre de la instancia era un atributo estándar de SketchUp, simplemente lo elegiremos como una etiqueta automática de la lista desplegable de etiquetas (también podríamos usar el Tamaño o el Nombre del componente, si quisiéramos).

¡Es así de simple!
Ahí lo tienes: Un poco de trabajo previo a la creación de nombres y organización de componentes durante el modelado, y luego te vas a las carreras cuando llegue el momento de convertir tu modelo en un proyecto.
¡Feliz SketchUp!